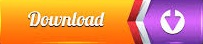

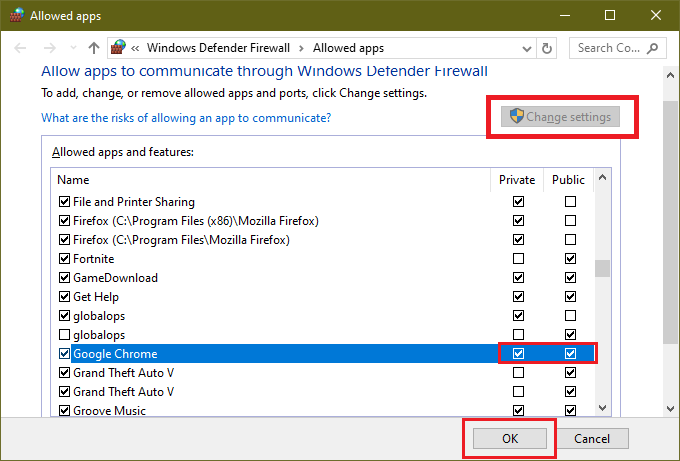
- Change avast firewall settings to allow a port how to#
- Change avast firewall settings to allow a port pro#
- Change avast firewall settings to allow a port windows#
Use the netsh command to allow a program through Windows Firewall in Command Prompt.Press the search icon on your taskbar and type “Command Prompt”, then right-click it and press “Run as administrator”. This is typically faster than jumping through the settings menu if you have the commands memorized. If you prefer the command-line, you can change Windows Firewall rules through Command Prompt instead.
Change avast firewall settings to allow a port how to#
How to Remove Allowed App in Windows Firewall Settings Press “OK” when you’re done to close the window.
Change avast firewall settings to allow a port pro#
However, we’ll also be showing you how to achieve the same effect via the command-line for pro users or those without a GUI. The most user-friendly way to allow block an app in Firewall is, of course, via the Windows Defender Firewall app or security alert. If you get the “your internet access is blocked – security or firewall settings might be blocking the connection” error, this is also useful, as it lets you return a blocked app to normal functioning. This is especially true if anybody is connecting to your app from the outside world (such as when you’re hosting a game or media server). You may want to prevent it from receiving updates, stop it from sending data back to a remote server, or simply want to know how it functions offline.Ĭonversely, allowing a program through Windows Firewall can help it to function better online. Knowing how to block programs in Firewall is useful for several reasons. We’ll also show you how to allow an app through Firewall if its connectivity isn’t working.Īllow or block internet access of programs and apps Though you can use it for several purposes, today we’re going to show you how to block a program from accessing the internet in Windows Firewall. Windows Firewall, now known as Windows Defender Firewall, is a useful tool for a number of reasons. 8 How to Open or Close a Port in Windows Firewall.7 How to Remove Allowed Windows Firewall App in PowerShell.6 How to Allow or Block a Program in Windows Firewall via PowerShell.5 How to Remove an Allowed App from Windows Defender Firewall with Command Prompt.4 How to Allow or Block a Program from Accessing the Internet via Command Prompt.3 How to Remove Allowed App in Windows Firewall Settings.2 How to Allow a Program Through Windows Defender Firewall in Windows Firewall Settings.1 How To Allow an App through Windows Defender Firewall via Windows Security Alert.
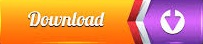

 0 kommentar(er)
0 kommentar(er)
